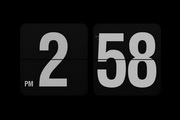Visual Studio Mac最新版是款由微软为用户打造的开发设计工具。Visual Studio官方版简化了有关创建、调试和部署应用程序的基本任务。您可以尽情发挥您的想象力并轻松实现您的目标。Visual Studio还能够让开发者在Mac环境下无缝工作,全面支持移动、Web和云平台,支持预览Docker tools、Azure Functions、Xamarin.IoT。
{mac1}

Visual Studio软件功能
1、可以利用通用的代码库在 Win/Mac/Linux 大操作系统上快速开发自己的应用软件
2、支持 Windows Phone 的开发,还破天荒地支持 iOS 以及 Android 系统的应用开发,内置了一个 Android 模拟器
3、可以用 C#、Javascript 等语言进行 Android 开发
Visual Studio软件特色
专为 Mac 本机设计
Visual Studio for Mac 将你满意的开发人员生产力引入 Mac。 此体验已经过精心打造,可优化适用于 Mac 的开发人员工作流。
有效协作
在任意提供商(包括 GitHub 和 Visual Studio Team Services)托管的 Git 存储库中管理你的代码。 跨 Windows 和 Mac 使用 Visual Studio 与开发人员无缝共享项目。
交付优质移动应用
借助 Xamarin 的高级调试、分析工具、单元测试和 UI 测试生成功能,与以往相比你可以更快、更轻松地构建、连接和调整适用于 Android、iOS 和 macOS 的本机移动应用。
启动新式 Web 应用
借助对 Visual Studio for Mac 中的 ASP.NET Core 的支持,可以创建美观的新式 Web 应用程序。 打造前端,使其具备你所了解和喜爱的 Visual Studio 和 Windows 中的相同 Web 编辑器体验,并直接从 IDE 发布到云。
创建智能服务
Visual Studio for Mac 可构建 .NET Core 解决方案,为客户端解决方案提供后端服务。 使用客户端解决方案对这些云服务同时进行编码、调试和测试,以提高生产力。
生成跨平台游戏
可以使用 Unity 和 Visual Studio for Mac 创建可在任意平台上运行的出色游戏。 使用 Visual Studio for Mac 中强大的编码、重构和调试功能提高生产力。
Visual Studio使用技巧
1、调试模式
我们调试程序的时候,要在Debug模式下面进行,不可以在release(发布)模式下进行调试。

2、启动调试
在Debug模式下,我们选择“Debug菜单–开始调试”,或者直接点击“F5”按钮启动调试。这一步我们要注意的就是设置断点,需要调试的地方设置好断点,再启动调试。

3、附加进程
这也是一直调试方式,我现在一直用的调试程序方式。启动程序的时候,我们就使用菜单“调试(Debug)–附加进程(Attach the process)”

然后,弹出附加进程的地方,如下所所示:

完整操作如下,选择“调试”,“附加到进程”。 在“附加到进程”对话框中,从“可用进程”列表中选择进程,然后选择“附加”。
4、单步调试F10,进入过程F11
F10就是单步调试,设置好断点之后,就执行,程序在断点地方就会停止,然后按F10,程序就会一步一步执行;
F11就是进入过程,比如遇到函数的时候,按F11就会进入函数体,然后再按F10就单步执行
Visual Studio更新日志
1:全新界面,清爽,简单,高效
2:性能越来越好
番茄下载站小编推荐:
经过官方的不断改良之后,Visual Studio已经能够满足您的所有需求,快来下载体验一下吧。当然本站还为您精心准备了{recommendWords}