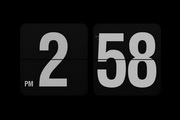会议桌for Mac官方版是款适合Mac平台中使用的团队协作工具。会议桌for Mac正式版可让所有人跟随发言者的视角,轻松hold住全场,可圈可画可批注重点,可自动生成会议纪要,一键同步所有参会者。并且会议桌for Mac还可支持视频会议、屏幕共享等高质量协作功能。
{mac2}

会议桌for Mac软件功能
高效协作
随时随地,只需一个浏览器,团队成员可在一个桌面,对内容进行查看、讨论和编辑协作,过程毫秒级同步。
高质量协作
即时语音视频通话,配合演讲模式,可让所有人跟随发言者的视角,轻松hold住全场,可圈可画可批注重点,可自动生成会议纪要,一键同步所有参会者。
个性化协作
思维导图、项目管理、屏幕共享、智能画笔……会议桌联合第三方开发者持续提供更多更精细化的协作效率工具,可自主定制满足个性化协作需求。
安全协作
所有会议信息均通过AES-256算法加密传输和存储,多重手段确保信息安全。
一起探索协作的未来
也许,所有需要面对面的协作都可以在会议桌更高效的完成,我们期待与您一起探索协作的未来。
会议桌for Mac软件特色
在这款软件中用户们可以和别人一起进行合作来完成工作,相互之间可以进行语音通话、演讲等等。
在这里用户们可以迅速的提高自己的工作效率,因为软件拥有:屏幕共享、项目管理等功能。
在这里用户们还有可以直接进行文件传输,在传输的过程中用户们还可以将自己的文件进行加密管理。
会议桌for Mac使用方法
1.首先登录软件进入到操作界面,我们在界面右下角找到加号图标按钮,点击该按钮再进行下一步操作。

2.然后界面上就会出现一个创建会议窗口,我们在窗口中找到下图所示的按钮,点击该按钮就可以打开文件添加页面。

3.在文件添加页面中,我们选中需要共享到软件中的文件后,再点击页面右下角的“打开”按钮即可。

4.接着在窗口中找到“请输入会议名称”选项,我们在该选项的横线上输入会议名称就可以了。

5.之后在窗口中找到“设置会议时间”选项,点击该选项下方的“选择开始时间”选项,界面上就会出现一个时间设置窗口。

6.在时间设置窗口中,我们选择好会议开始的日期后,再点击窗口上方的第二个文本框,就可以设置会议开始的时间点;并点击窗口右下角的“确定”按钮就可以了。

7.接下来在窗口中点击“设置持续时长”下拉按钮,我们再根据自己的需要在下拉框中设置会议时长。

8.完成以上所有步骤后,我们在窗口右下角找到“完成”按钮,点击该按钮就成功创建好会议了。

9.最后我们就会进入到会议页面,如下图所示,在这个页面中就可以与团队进行开会了。

会议桌for Mac更新日志
开发GG说这次真的没有bug了~
番茄下载站小编推荐:
一个非常不错的系统工具,小编也是用的本软件,功能强大,绿色安全。本站还提供{recommendWords}等供您下载。