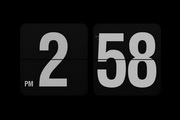SpaceDesk Mac官方版是款可以实现分屏的工具。SpaceDesk Mac正式版可以将你的手机作为电脑作为第二块屏幕进行使用,支持跨平台。SpaceDesk Mac中还配备了高级功能,如端到端加密(采用AES-256加密),支持同步和共享文件,传输大尺寸文件。
{mac2}

SpaceDesk Mac软件功能
支持对Windows的桌面扩展进行支持,包括了x10-sin
可以快速的完成Windows桌面的复制,对镜像/克隆支持
还对Windows的VIEWER进行快速的支持,包括了对KVM、鼠标、键盘远程的处理支持
触摸屏的鼠标远程换算由Android VIEWER进行快捷的支持
SpaceDesk Mac软件优势
先在spacedesk的默认低画质70%质量模式下测试,以播放视频为主。
由于笔者目测测试设备是处于2.4G无线网络环境,故网络吞吐量就不做测试了,但是笔者会把以前使用时统计的数据公布。
低画质70%质量占用3.1% CPU使用量
然后以高画质80%质量模式下测试,仍然播放刚才的视频。
高画质80%质量占用4.6% CPU使用量
然后以无压缩(无损)质量模式下测试,仍然播放刚才的视频。
无压缩(无损)直接排不上名了
由于笔者目前使用的无线网络受到周边干扰最高只能达到15Mbps的速度,故不单独测试网络吞吐量。那笔者就讲一下笔者以前在1Gbps对等网络中测试的结果吧。
低画质70%质量:约25Mbps至40Mbps
高画质80%质量:约90Mbps至110Mbps
无损画质:约780Mbps
SpaceDesk Mac使用方法
1、安装完软件后 主机端 就有它的图标了,里面有个按钮选ON就能开启服务了。
(这个时候如果扩展屏机和主机在同在一局域网内的话,应该也可以进行连接了,但是这样并不能达到理想稳定传输效果,所以还得接下去继续设置)

2、分别把网线的两端接入笔记本的网卡接口,将两台设备连接起来。(一般接上后网线口处亮灯就可以了)

3、修改两台设备的网卡IP地址,如图所示。(这里设置成B类地址是为了避免与路由器冲突。)
主机为: 地址172.16.0.1 掩码255.255.255.0 网关172.16.0.1
扩展屏机:地址172.16.0.2 掩码255.255.255.0 网关172.16.0.1

4、关闭 扩展屏机(接收端) 的防火墙,完成后可使用命令提示符(cmd) ping 172.16.0.2 验证两台设备间的连通性。两台设备间能 ping 通的话那就行了。
快速关闭防火墙的cmd命令:netsh advfirewall set publicprofile state off
检查设备连通性cmd命令:ping 172.16.0.2
5、进到接收端软件里面,点172.16.0.1的选项就可以通过网线连接扩展屏幕画面的。
(如果要设置开机自动连接扩展的话,可以把快捷方式放到启动目录里面,让程序自启。再进接收端标题栏那里 settings -->> Automatic Connect 选项 将自动连接地址设为:172.16.0.1 再勾选 Auto reconnect ,就可以了)
在设置选项里还可以设置传输速度质量和 帧数。这个就不详细解释了
对于作为显示器的笔记本,我们先打开spacedesk VIEWER。然后在input的下拉菜单里,将"Mouse", “Keyboard”, 和 “Touch Off"前打上勾。并将"Settings”-“Resolutions"里的第二个勾取消选择。最后点击File下的Connect,输入作为主机的笔记本的IPv4地址后,点击"OK Connect!”

在从主机端设置一下屏幕扩展扩展选项,或者使用 Win + P 键也可以进行切换。

到此就全部完成了。(可能的一些问题:如果两屏分辨率不符的话,可以在连接后把修改分辨率,把高的那该改成和另一台一样的分辨率,两台设备分辨率一致。
SpaceDesk Mac更新日志
开发GG说这次真的没有bug了~
番茄下载站小编推荐:
SpaceDesk Mac专业、操作简单、功能强大,软件届的翘楚之一,欢迎大家下载,本站还提供{recommendWords}等供您下载。