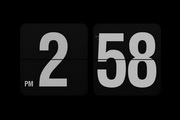批量图片裁剪Mac正式版是款适合Mac系统中使用的图片裁剪编辑工具。批量图片裁剪Mac最新版中用户可以根据你的比例,将导入的图片进行自动的裁剪。并且批量图片裁剪Mac还可以在被截出的子图右下角,显示这张小图是从大图的哪个位置截出来的。
{mac3}

批量图片裁剪Mac软件功能
一次在多张图片的基础上剪切多个子图
按像素、百分比任意组合截图
按矩形或指定的图片形状截图
以矩阵切割的方式将图片切成M X N的张子图
输出截出的子图以及被镂空的原大图
可以在被截出的子图右下角,显示这张小图是从大图的哪个位置截出来的
将常用设置保存为模板,方便下次再用
在截出的子图中,保存原来的EXIF信息
可以设置输出图片的DPI、版权、图片格式 等信息

批量图片裁剪Mac支持类型
输入的文件类型:
JPG、JPEG、PNG、TIF、TIFF、DNG、RAW、3FR、PPM、DCR、ORF、ARW、RAF、NEF、CR2、RW2、IIQ、MEF、MRW、PEF、MOS、ERF、BMP、GIF、ICNS、ICO、JP2、J2K、JPF、JPX、JPM、MJ2
输出的文件类型:
JPG、JPEG、PNG、TIF、TIFF、IIQ、BMP、GIF、JP2、J2K、JPF、JPX、JPM、MJ2

批量图片裁剪Mac使用说明
1 将图片或目录拖到工具栏左上角的”导入”图标
2 设置您要截图的区域
3 从工具栏右边将”导出”图标拖出,拖到您想要的文件夹,保存结果。
对截图框进行操作的鼠标或手势动作:
两个手指夹放进行缩放
拖动截图框的边沿,改变其形状。
用旋转手势旋转对象
平移手势移动对象
左键选择
在空白处单击左键,取消选择
右键弹出菜单
键盘命令:
Command + Z 撤销
Command + Shift + Z 继续
Control or Command + 左键 多选
Command + A 选择全部
Command + Shift + A 全部取消选择
Command + C 拷贝一个或多个目标
Command + V 粘帖一个或多个目标 ( 粘贴前,您需要用鼠标点击一个您要粘贴的点)
删除键进行删除选择的对象

批量图片裁剪Mac更新日志
1.修复BUG,新版体验更佳
2.更改了部分页面
番茄下载站小编推荐:
批量图片裁剪Mac一直以来是大多数网民的常用系统工具,其在网民心目中的霸主地位可见一般,强烈推荐广大用户下载批量图片裁剪Mac使用,快来{zhandian}下载吧,另外还有{recommendWords}提供下载。