CPU-Z(cpu检测工具)支持64位系统下CPU检测软件,除了使用Intel或AMD自己的检测软件之外,我们平时使用最多的此类软件就数它了。CPU-Z 支持的CPU种类相当全面,软件的启动速度及检测速度都很快。番茄下载站站为您提供CPU-Z最新版的下载!

cpuz怎么看cpu体质好坏?
1. 首先,打开CPU-Z软件。
2. 打开软件后,点击左上角的“处理器”选项卡。
3. 在“处理器”选项卡中,找到并查看“核心电压”这一项。
4. 核心电压代表的就是CPU体质。一般来说,核心电压越低,代表CPU体质越好。因为电压越低,意味着CPU在相同频率下的功耗更低,发热量更小,稳定性通常更高。
5. 根据一些经验判断,如果核心电压达到1.2V以上,通常被认为是较好的CPU体质。
cpuz怎么调成中文?
1. 首先,确保您已经从官方网站或可靠的资源下载了CPU-Z的英文版。
2. 下载并安装一个汉化工具,例如“CPU-Z中文汉化包”。您可以在网上搜索并找到这样的汉化工具。
3. 运行安装好的CPU-Z软件。
4. 找到并运行下载的汉化工具。通常,这些汉化工具会有一个界面,允许您选择要汉化的软件。
5. 在汉化工具中,选择CPU-Z软件,然后点击“汉化”按钮。
6. 汉化过程完成后,重新启动CPU-Z软件。
7. 如果汉化成功,CPU-Z的界面应该会显示中文。
另外,还有一个简单的方法:
1. 在网上找到一个已经汉化好的CPU-Z版本。
2. 下载这个汉化版本的CPU-Z。
3. 直接安装这个汉化版本的CPU-Z。
4. 安装完成后,打开软件,界面应该已经是中文的。
cpu-z怎么看双通道?
1. 首先,在网上下载CPU-Z软件,并完成安装。
2. 安装完成后,打开CPU-Z软件。
3. 在软件界面上,你会看到多个菜单项,点击“内存”(Memory)选项。
4. 在内存选项界面中,查找“通道数”(Channels)或者“内存通道”(Memory Channels)这一项。
5. 如果这一项后面显示的是“Dual”,则表示电脑内存已经开启了双通道模式。
6. 如果是英文版CPU-Z,那么需要查找“Channel”这一项,如果显示的是“Dual”,则同样表示内存工作在双通道模式。
cpuz怎么看功耗?
1. 打开 CPUZ 软件。
2. 在软件的顶部菜单栏中,找到并点击“处理器”选项卡(在某些版本中可能显示为“CPU”)。
3. 在“处理器”选项卡下,你会看到关于CPU的详细信息。在信息列表中,找到“TDP”这一项,“TDP”代表热设计功耗,它代表了CPU在正常运行时的最大热量散发功率,也就是我们通常所说的功耗。
4. TDP的数值通常以瓦特(W)为单位显示,这个数值是由CPU制造商设定的,代表了CPU在长时间运行时能够稳定工作的热量散发水平。
cpu-z怎么调内存频率?
1. 重启电脑,并在启动时按下相应的键进入BIOS设置。通常情况下,这个键是F2、Del或者Esc,具体取决于您的电脑主板品牌。
2. 进入BIOS后,导航到调整内存设置的选项,这通常在“Advanced”(高级设置)、“OC”(超频设置)或者“MHz/Memory Configuration”(内存配置)等标签下。
3. 在相应的设置中,您可以找到调整内存频率的选项,可能标记为“DRAM Frequency”(内存频率)或类似名称。
4. 更改内存频率时,请注意不要设置超过内存规格或主板支持的频率,否则可能会导致系统不稳定。
5. 设置完毕后,保存BIOS设置并退出。电脑将重启,并应用新的内存频率设置。
CPU-Z(cpu检测工具)功能介绍
CPU-Z提供一些关于处理器的资讯,包含了制造厂及处理器名称,核心构造及封装技术,内部、外部频率,最大超频速度侦测,也可以查出处理器相关可使用的指令集。它还能检测主板和内存的相关信息,其中就有我们常用的内存双通道检测功能,还能显示超频幅度、内存工作频率等。
*鉴定处理器的类别及名称。
*探测CPU的核心频率以及倍频指数。
*探测处理器的核心电压。
*超频可能性探测(指出CPU是否被超过频,不过并一定完全正确)。
*探测处理器所支持的指令集。
*探测处理器一、二级缓存信息,包括缓存位置、大小、速度等。
*探测主板部分信息,包括BIOS种类、芯片组类型、内存容量、AGP接口信息等。
CPU-Z(cpu检测工具)使用方法
CPU-Z的处理器选项卡下显示的参数就是处理器的核心参数知识,下面我们具体来解读看。

图为Intel六代I5-6600K的CPU-Z检测结果
①名字

CPU-Z检测结果出来之后,第一栏叫“名字”,但是这个“名字”只具有参考价值,如果你看CPU-Z检测的处理器型号是看“名字”这一栏,只能说明你并不会用这款软件。
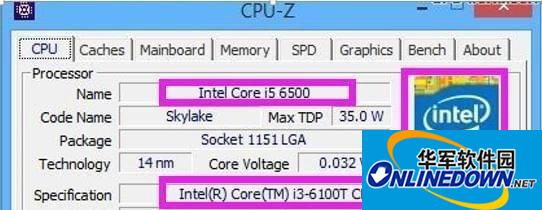
CPU-Z经常会出现这样的检测结果,名字和规格显示的结果并不一样,这是为什么呢?我之前已经说了,名字栏可以理解为这是CPU-Z拿到处理器后与自身数据库比对后第一反应的结果,这个结果对检测ES型号不显的处理器有一定的帮助,而对于我们正式版或者正显型号的产品,只会多几分误导,所以小白们,千万不要去看【名字】这一栏参数!
②代号

即为核心代号,用于区分处理的核心架构,比如Skylake就是我们常说的进入酷睿I时代的第六代处理器核心代号,第五代是Broadwell,而第四代则是Haswell。
③TDP热设计功耗
这个参数非常难解释!绝大部分人都不懂什么是TDP,小白们以为TDP越大功耗越大,但并非如此!现阶段最通俗的解释就是:同一系列处理器,TDP越大,性能越强。TDP是一个可以修改的参数,并不是实际功耗,而至于怎么修改,英特尔以及OEM制造商可以根据他们对处理器的预期表现而进行设定。I5-6600的TDP是65W,而到了6600K就被设定在95W,这是为什么呢?TDP设定的越高,处理器就越不容易降频,这对6600K的超频表现就越不容易产生限制。
很多至强E5的TDP设在130W甚至更高,这是因为这些服务器、工作站处理器经常需要高负载运行,所以TDP定的高一些就不容易出现性能下降。而在日常使用中,这些处理器的实际功耗往往都要低于TDP是95W的普通桌面处理器。有人问我,为什么E3-1230V3没有核芯显卡,TDP在80W,而I7-6700有核芯显卡,频率和E3一样,TDP却只有65W?因为至强E3系列主要是为工作站所设计,高负载的数据设计、渲染都会对处理器的稳定性产生极大的依赖,TDP为80W的E3-1230V5在这一过程中的表现一定是要比I7-6700更加稳定的!而我们日常家用环境下,不带核芯显卡的E3实际功耗是要略低于I7的。
④插槽

其实这个翻译是通俗化了的,因为准确的英文翻译过来是封装形式。最通俗的讲,LGA就是我们所说的触点式接口的处理器,包括绝大部分的英特尔桌面级处理器以及AMD的皓龙系列处理器;PGA就是我们所说的针脚式处理器,包括可以更换的移动版处理器以及绝大部分的AMD桌面处理器;BGA封装就是焊接在主板上的形式,无法更换。
⑤工艺
制造工艺纳米数越小,代表越精细,处理器也就越先进。第四代Haswell处理器为22纳米制造工艺。
⑥核心电压
同一架构处理器的核心电压在同一主频率的对比中,电压越低代表处理器的体质越好,但是经常有人拿着0.1V、0.3V的核心电压问我们,我这处理器体质是不是很牛?!兄弟我只想告诉你,你这个明显是主板检测错误。现阶段处理器的核心电压几乎是不可能低于0.7V的!
⑦规格

这一栏才是检测重点!一款正式版的处理器会在规格栏显示出完整的处理器型号以及设定的标准主频。

上图,如果检测出来的型号后面还有ES字样,说明这是一颗QS(品质确认)版的处理器,虽然也是属于工程测试版处理器的一种,但是这种处理器和正式发售的型号已经几乎没有差别,价格上也只是比正式版略低。

此外,像这种只有一个主频,没有任何型号显示的处理器,就是标准的ES不显测试版处理器了,这种处理器因为属于测试型号,或多或少都存在一定的问题,因此不建议新手购买这些。不过,这些处理器价格便宜。
常见问题:
1. CPU-Z显示的信息与实际硬件不符
解答:
检查软件版本:首先确认你使用的CPU-Z是否为最新版本。旧版本的软件可能无法正确识别新硬件,建议访问CPU-Z官方网站下载并安装最新版本。
更新BIOS和驱动程序:某些硬件可能需要最新的BIOS或驱动程序才能被CPU-Z正确识别。尝试访问你的主板或硬件制造商的官方网站,下载并安装最新的BIOS和驱动程序。
检查硬件连接:确保所有硬件都正确连接到主板上,并且没有松动或损坏的部件。
2. 启动CPU-Z时遇到错误代码
解答:
重新下载软件:如果启动CPU-Z时遇到错误代码,如“error code 0x241 577”,这可能是由于软件本身的问题。尝试重新从官方网站下载并安装软件,特别是选择较旧的稳定版本,因为新版本可能存在未修复的bug。
检查系统兼容性:确保你的操作系统与CPU-Z兼容。虽然CPU-Z主要支持Windows操作系统,但也可以尝试查看是否有针对你操作系统的特别说明或补丁。
3. 如何保存CPU-Z的检测结果
解答:
使用内置功能:在CPU-Z界面中,通常会有一个“Tools”菜单或类似的选项。点击该菜单,然后选择“Save Report as .txt”或“Save Report as .html”等选项,即可将当前的检测结果保存为文本或HTML文件。
截图保存:如果你只需要保存部分信息或希望以图片形式保存,可以使用截图工具(如Windows自带的截图工具、Snagit等)来截取CPU-Z界面上的信息。
CPU-Z(cpu检测工具)更新日志
– 对部分功能进行了优化。
– 添加了对 AMD Radeon RX Vega 系列的支持
– 修复了 AMD Catalyst 17.2.2 和更新错误/丢失信息
– 修复了 AMD Radeon RX 500 系列 GPU 和显存活动监视
– 修复了交火配置在启动时罕见的崩溃问题
– 修复了副卡的交火检测
– 添加了 Polaris 的 VRM 效率与 VDDC/VDDCI 功率读数
– 添加了对 AMD Radeon WX 7100、WX 3100 的支持
– 添加了对 NVIDIA Quadro M2200、GTX 1080 Mobile、GeForce MX150 的支持
番茄下载站小编推荐:
在经历了那么多年的更新与优化,CPU-Z(cpu检测工具)变得更加人性化,也更加的具有科技感,强烈推荐给大家,欢迎下载。感兴趣的还可以下载{recommendWords}。




































