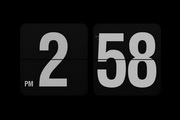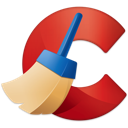OmniDiskSweeper For Mac官方版是一款专为Mac电脑推出的硬盘空间清理工具。OmniDiskSweeper最新版可以将磁盘的容量大小、剩余容量等信息呈现出来,帮助用户随时查看自己的磁盘容量。OmniDiskSweeper软件界面清爽,简单易用,用户可以清理磁盘内容,优化系统,提高运行速度。

注意事项:
在mac软件的下载安装中一般会遇到如下三种报错情况,现在番茄下载站小编来给大家做出解答,还请遇到报错的仔细观看:
1、“...软件已损坏,无法打开,你应该将它移到废纸篓”
2、“打不开...软件,因为它来自身份不明的开发者”
3、“打不开...软件,因为Apple无法检查其是否包含恶意软件”
当遇到上述三种情况时,我们应该:
1、首先设置:开启任何来源
2、大部分软件设置开启任何来源后,即可正常下载安装;小部分软件由于ios对未签名应用权限的限制,需要通过执行命令行代码来绕过应用签名认证。 因此需要:执行命令绕过ios的公证Gatekeeper。
3、上述操作如果均无法解决,那就需要:关闭SIP系统完整性保护。
OmniDiskSweeper For Mac软件功能
1,在扫描结果中,右侧有三角箭头的表示目录,没有的表示文件,点击目录即可向右展开依次目录;
2,点击一个项目,会在窗口下方看到与该项目关联或者说可能用到该项目的一些Package,用于帮助你决定是否删除这个程序,因为有可能你删除这个文件之后会导致其他的程序或项目无法运行;
3,右下角的图标不光可以双击在Finder中显示选中的项目,还可以拖动,你可以拖动图标将选中的文件拷贝到Finder中别的地方,甚至是把他拖到别的程序中打开,方便进一步确认是否需要删除文件。
4,OmniDiskSweeper不光可以扫描磁盘,还可以扫描目录,如果你想扫描某个目录,只需要按command-O或者点击菜单“File→Size Folder”然后选择你要扫描的目录。如果你要扫描用户主目录,只需要按shift-command-H或者点击菜单“File→Size Home Folder”即可。
5,如果你要更新扫描,只需要按command-U(Update);
6,右键点击扫描窗口的标题栏即可显示上级目录,这与Finder中的操作一样。
7,对分栏的操作:OmniDiskSweeper的分栏与Finder分栏模式的操作类似:1)双击任一分栏之间的间隔线即可以以最长文件名显示;2)按住option双击任一分栏之间的间隔线则将所有分栏以每栏中的最长文件名相同;3)按住option拖动分栏之间的间隔线即可调整所有分栏的宽度。便于你查看长文件名的文件。

OmniDiskSweeper For Mac软件特色
打开OmniDiskSweeper首先显示的就是电脑上的磁盘(以及连接到电脑上的磁盘),双击磁盘或者选中磁盘点击下方的“Sweep Select Drive”即可开始扫描,就可以看到磁盘中的文件占用情况,找到哪个罪魁凶手delete就可以。
OmniDiskSweeper扫描窗口由三部分组成,最上面的标题栏,中间的扫描结果,下方的两个操作按钮,左侧是删除,右侧是在Finder中显示。
扫描窗口采用类似Finder的分栏形式列出所有文件目录的扫描结果,有三个特点帮助你找到大块头:
一是所有文件和目录按照大小由上到下排列,所以你只用看最上面就知道哪个是大头,对,就从最上面那个最大的开始;
二是所有文件大小用颜色表示,红色表示正在扫描,其他颜色表示已完成,所以如果你看到有红色显示并且窗口上方有“Sizing”就表示正在扫描,已完成的分别由浅绿到浅紫表示,浅紫表示G(Gigabyes)级别的大小,深紫表示M(Megabytes)级别的大小,深绿表示K(Kilobytes)级别,浅绿表示B(Byte)级别。所以通过颜色扫一眼大致知道项目是G罩杯还是B罩杯,而你要找到的就是哪个G罩杯的。
三是文件名称的字体有灰色和黑色两种表示,黑色表示可以删除的,灰色的表示无法删除的(大多是系统保留的目录和文件),所以一般情况下,你也就不必再灰色字体显示的文件或目录上费劲了。
双击列表中的项目或者选中项目双击右下角的“在Finder中显示”图标即可在Finder中显示目录,用于在Finder中查看该项目。选中项目按command-delete或者点击左下角的删除按钮即可删除文件。
这就是OmniDiskSweeper的基本操作。
OmniDiskSweeper For Mac常见问题
如何在 Mac 上使用 OmniDiskSweeper?
您可以在启动免费软件时出现的“驱动器列表”中选择要评估的硬盘驱动器。该窗口将显示已连接的外部和内部硬盘。可用空间、已用空间和总空间量将写在每个驱动器旁边。
突出显示您喜欢的硬盘后,您可以按窗口底部的“扫描”按钮。按钮上的名称应与您选择的驱动器相匹配。此外,您可以双击标题开始扫描。分析驱动器所需的时间取决于硬盘的大小。
正在积极评估的部分将显示为红色。颜色会随着区域的完成而改变。该服务允许您直接在用户界面中删除 文件。“删除”按钮位于左下角。
虽然删除功能很方便,但此功能并不总是实用的。由于突出显示文章时不会显示图像,因此您可能没有意识到要删除的内容。您可以改为使用 OmniDiskSweeper 作为指南。
使用 OmniDiskSweeper 可以安全删除哪些内容?
虽然本机 Mac OS 磁盘实用程序管理器确实为您提供了存储信息,但此信息是有限的。您无法打开某些类别:“系统”和“其他”。不可打开的组位于 Mac HD 菜单的底部。为了克服这个限制,OmniDiskSweeper 允许您 扫描“系统”和“其他” 区域。尽管 OmniDiskSweeper 为您提供了系统的全面视图,但 UI 使删除存在风险。
您可以通过在“Finder”应用程序中搜索记录来消除风险。如果您在 OmniDiskSweeper 数据库中找到潜在的可移动记录,则可以在“Finder”中搜索关键字。' Finder ' 将让您查看预览或启动内容,让您安全地删除不需要的文件、文档、应用程序、文件夹等。
UI 底部包含有关您当前选择的信息:标题、大小和位置。使用的总空间量 将写在硬盘驱动器名称旁边的顶部栏中。
用户界面很简单。虽然设计很干净,但用户体验会受到最小设计的影响。但是,让您查看内容徽标的预览窗口将使用户体验更好。OmniDiskSweeper 具有可用的暗和亮模式 。
OmniDiskSweeper For Mac更新日志
将bug扫地出门进行到底
优化用户反馈的问题,提升细节体验
番茄下载站小编推荐:
OmniDiskSweeper For Mac属免费软件,有需要的就下载吧!本站还有{recommendWords},供您下载!