TrueCrypt官方版是一款开源的支持Windows Vista/XP/2000 and Linux的虚拟加密磁盘工具,可以在硬盘上创建一个或多个虚拟磁盘,所有虚拟磁盘上的文件都被自动加密,需要通过密码来进行访问。TrueCrypt提供多种加密算法,如AES-256、Blowfish(448-bitkey)、CAST5、Serpent、Triple DES等,其他特性还包括支持FAT32和NTFS分区、隐藏卷标和热键启动。
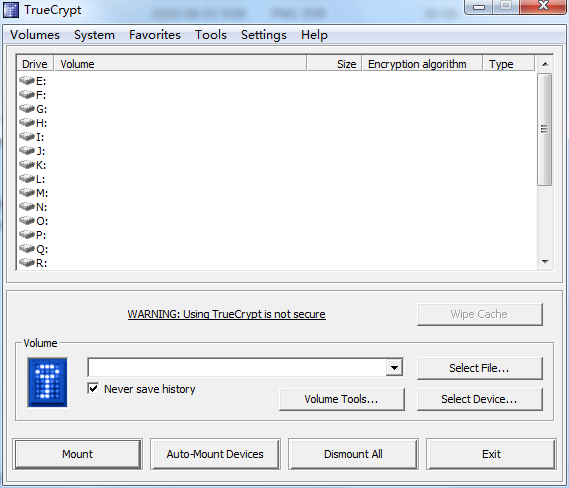
TrueCrypt功能特性
1、所有加密都是以分区为基础的。
2、真加密,所有加密数据都是经过AES等加密算法的运算后的结果
3、能创建加密的“虚拟磁盘文件”(类似虚拟光驱,大小可以自定义)
4、加密单个分区或整个硬盘。
5、加密Windows系统所在的分区(启动Windows前需要密码)
6、加密过程自动、实时、透明(使用加密文件或分区前输入密码,载入后就可以像使用一个普通分区一样使用加密分区。)
7、提供两级方案,以应对被强迫说出密码的情况(如抢劫)。
隐藏分区(覆盖式密码术,steganography)、隐藏操作系统
无法探测到TrueCrypt 加密分区(加密数据会被认为是随机数据)
8、加密算法:AES-256、Serpent、Twofish。为取得更好加密效果,可以同时使用两种或三种加密算法。操作模式:XTS。
TrueCrypt注意事项
在使用TrueCrypt创建虚拟磁盘前,首先要选择一个系统尚未占用的盘符,例“X:”然后点击“CreateVolume”按扭进入创建虚拟磁盘步骤(如图一)。TrueCrypt允许用户创建标准加密盘或是隐藏加密盘,在随后的向导步骤中依次指定创建加密盘文件的位置(点击“Select File”,然后输入一个任意文件名,例如“Newdisk”,点击“打开”)、加密算法、虚拟加密磁盘的大小,同时为加密盘设置密码,并选择文件系统。最后,点击“Format”格式化创建的虚拟磁盘并退出向导。
对于创建生成的虚拟磁盘文件,需要加载后方能使用。在TrueCrypt主界面下方点击“Select File”,找到前面创建生成的文件并打开,然后点击“Mount”,并输入正确的密码加载该虚拟磁盘。此时,TrueCrypt界面会显示新的X盘的一些信息,同时在“我的电脑”可以看到多出了一个“本地磁盘X”。将需要保护的文件全部移到X盘后,就可以关闭该虚拟磁盘了。使用右键单击系统托盘区上TrueCrypt的图标,选择“Dismount X:”,然后退出即可。
TrueCrypt除了创建虚拟磁盘外,没有什么多余的附加功能。不过,它允许用户选择不同的加密算法,这也可以说是软件的一个亮点。
TrueCrypt安装步骤
1、在番茄下载站站下载TrueCrypt官方版的压缩包,解压后,双击exe文件,进入安装界面,查看文件许可协议,选择iaccept the license terms,点击next
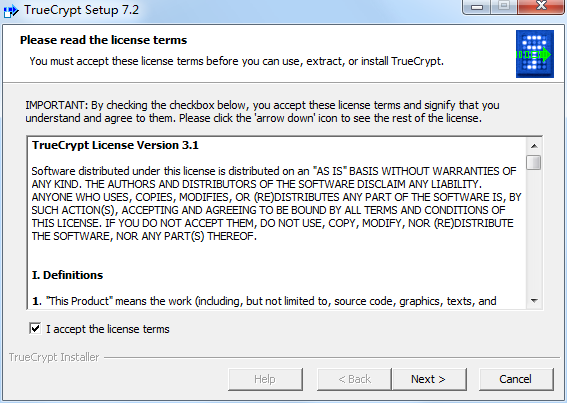
2、选择安装类型,默认即可,点击next
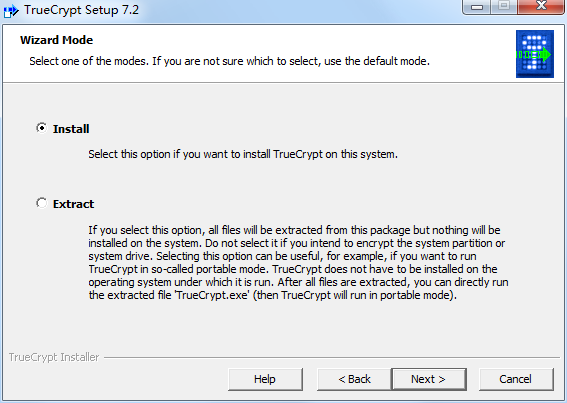
3、设置软件安装位置,点击browse可以自由设置,建议大家选择安装在D盘,然后点击install
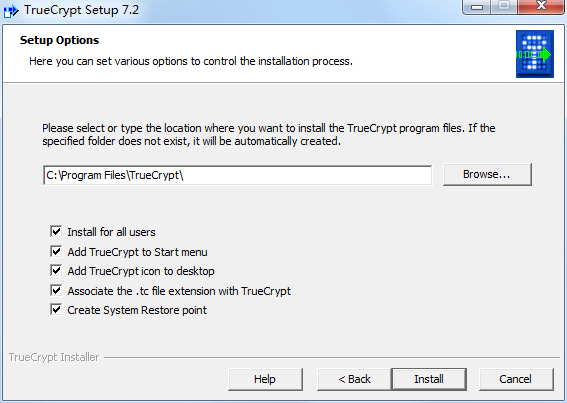
4、TrueCrypt官方版正在安装,我们耐心等待
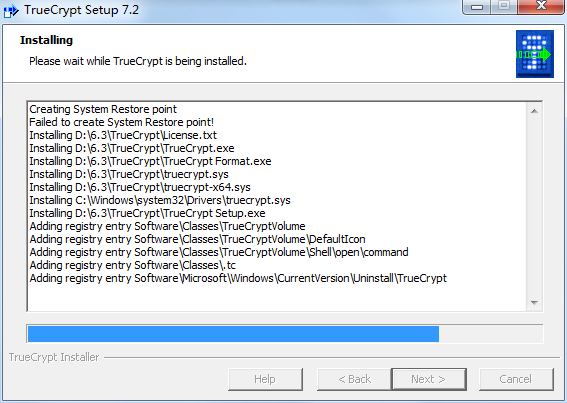
5、安装成功,点击确定
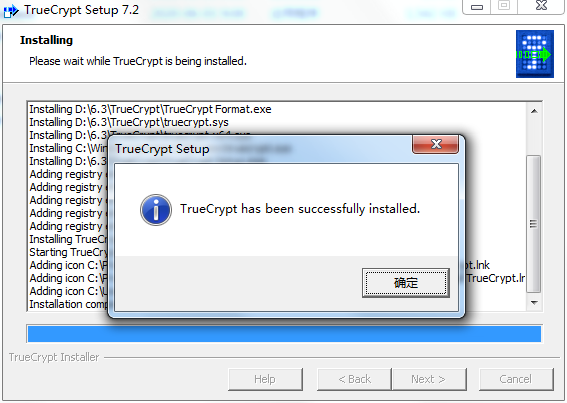
6、点击finish结束安装
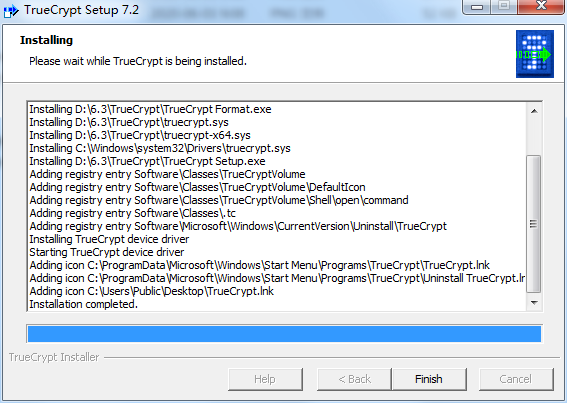
TrueCrypt使用方法
启动,然后弹出主界面,如图,开始创建加密区域,点击红色区域按钮“Create Volume”
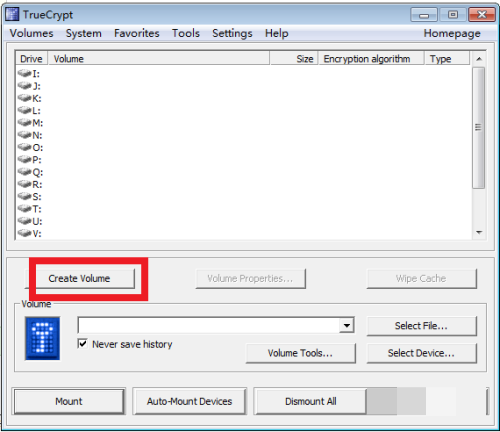
弹出如图选项,按照默认点击“Next”,并点击“Next”
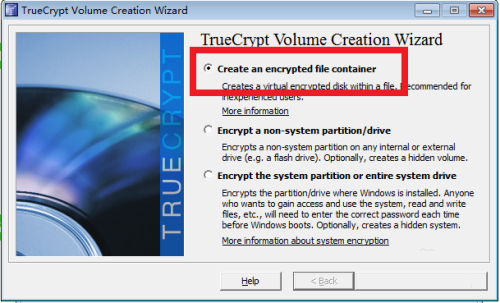
同样默认,点击“Next”
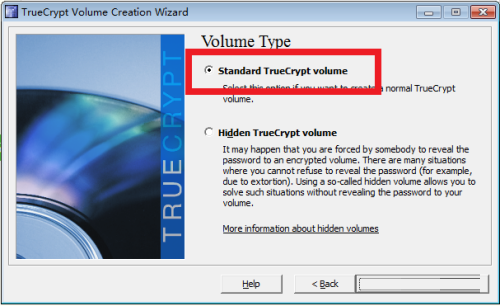
选择保密文件也叫保密空间,就是选择将保密空间创建在哪里,叫什么名字,选择要求,文件所在盘区剩余空间要大,这里作者选择在E盘下
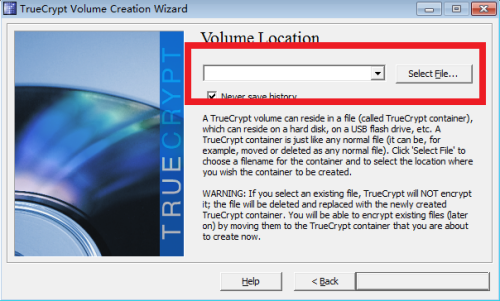
接上图,自己填写文件名,也就是保密空间名
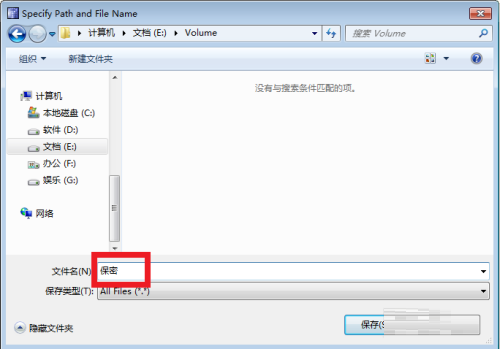
点击“Next”,弹出“Encryption Options”对话框,默认即可,这里配置的是加密的算法,点击“Next”
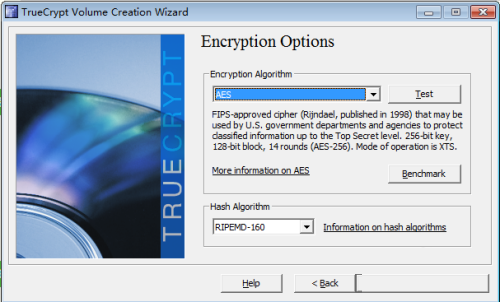
弹出设置保密文件大小对话框,这里填写的大小就是之后这个保密空间的大小,保密空间等同于上面提到的保密文件,下文用保密空间,作者填写20G,这样工具会在硬盘中划分出20G的空间用于保存加密文件,点击“Next”
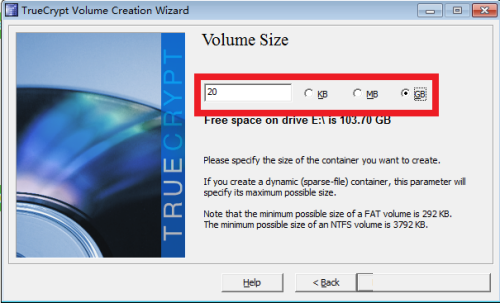
弹出设置保密空间密码对话框,如图,填写密码,点击“Next”,会弹出提示,点击“是”即可
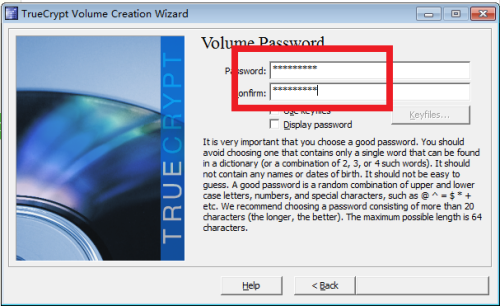
接下来提示你是否打算在保密空间中存储大于4G的文件,这里点击“Yes”(当然按照你个人的意愿)
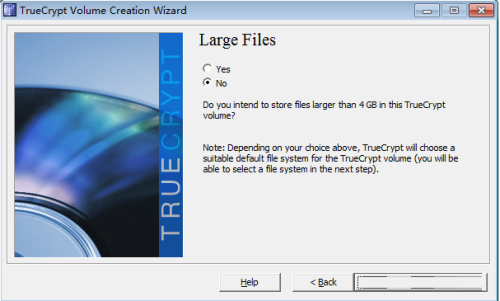
接下来开始格式化创建保密空间,如图,点击“Format”即可
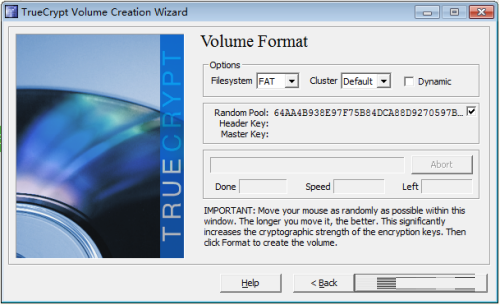
如图,正在格式化,如果选择的空间比较大,可能会等一会,像作者20G,确实需要一会儿时间
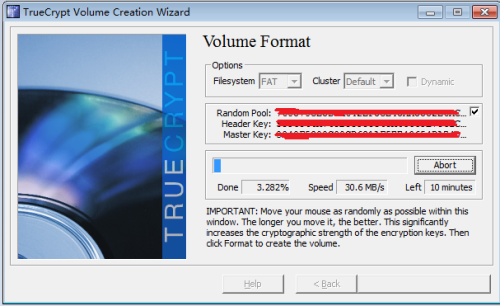
如图,格式化创建完成,点击“Next”,点击“Cancel”退出创建保密空间
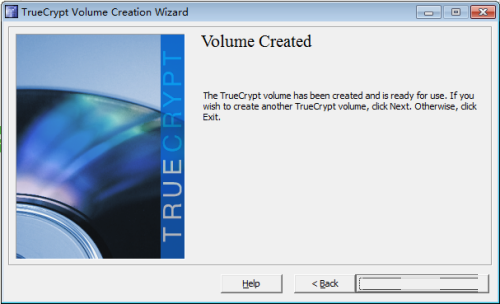
还原到主界面,如图,点击“Select File”,选中保密空间文件,再选择一个“Drive”,图中的空白区域中的盘符,作者选择“N”盘,因为在作者的电脑上没有N盘,只有C、D、E、F盘,最后点击“Mount”按钮
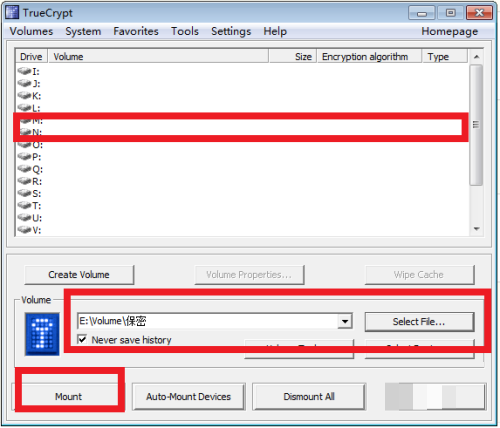
如图,我们输入密码,点击“OK”
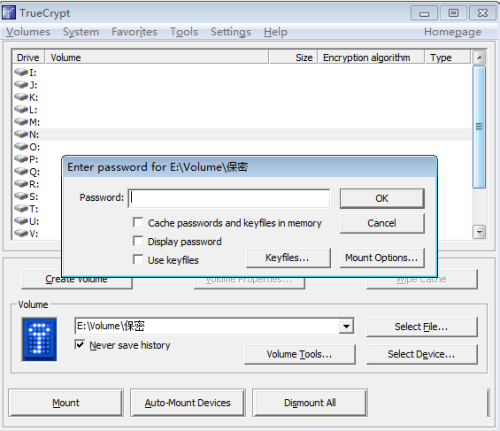
成功挂载空间,如图
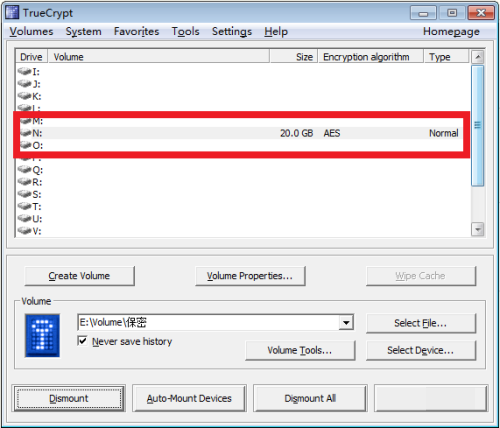
打开“计算机”,我们会看到N盘,如图,好了,保密空间可以使用了,我们将要保密的文件放入到N盘中,以后要是想访问这些文件必须收下挂载保密空间,否则没有办法访问,起到加密作用
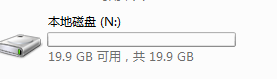
我们只需要“Dismount”就可以将N盘卸载,没有密码是没有办法加载保密空间的
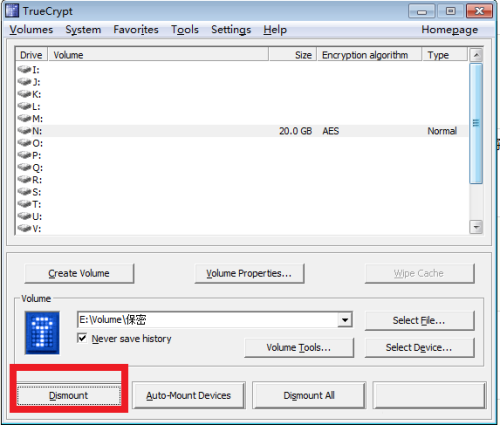
TrueCrypt常见问题
TrueCrypt官方版如何设置加密盘?
首先打开TrueCrypt官方版的主界面
接着,以英文版为例,依次点击“Volumes”,“Create New Volumes”进入创建向导
然后,选择“Create an Encrypted file Container”创建一个加密文件容器
接下来,选择标准加密卷
然后,在弹出的对话框中点击“Select File”,在一个空间较大的磁盘下面创建一个文件,如我这里创建的是一个名为“baidu”的文件
接下来,选择默认的AES加密,然后设置文件大小为10Gb
然后设置对应的账号密码,建议长一点,继续,设置是否存储大文件,可以根据自己需求设置为“是”或者“否”
接下来就是密钥的生产过程,可以在软件的界面内多动动鼠标,这样密钥生成的就会更复杂一些
最后,点击“Format”进行格式化,完成加密盘的创建
如何加载,其实很简单:在程序的主界面选择加密文件,然后点击“Mount”进行加载,输入前面设置的账号密码之后即可完成加密磁盘的加载,打开我的电脑,你就可以发现多了一个盘符哦!
同类软件对比
Leawo SWF Encrypt是款Flash加密软件,Leawo SWF Encrypt专业性的设计理念,且Leawo SWF Encrypt为用户的 Flash swf文件提供有效的安全保护,可以防止别人反编译你制作的Flash文件或使用反向过程盗取其代码。
MiNiEncrypt是一款专业化文件加密工具,MiNiEncrypt能够帮助用户对指定的文件进行加密,MiNiEncrypt软件界面十分的简洁美观,便捷好用,支持弱、中、强三种加密强度,用户可以更具需求进行加密。
TrueCrypt更新日志
1.修复BUG,新版体验更佳
2.更改了部分页面
番茄下载站小编推荐:
TrueCrypt官方版能创建加密的“虚拟磁盘文件”(类似虚拟光驱,大小可以自定义),快来下载体验一下吧。当然本站还为您精心准备了Rohos Disk Encryption






































