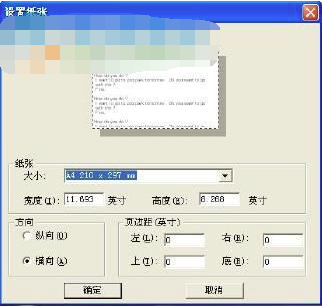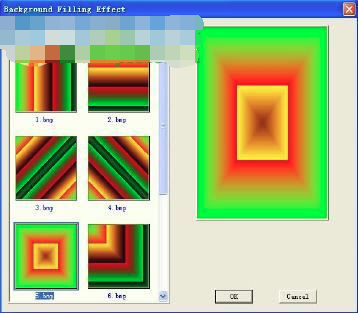只要动动鼠标,就可以把您的俪影和湖光山色融合在一起。 俪影2046是一款功能强大、使用简单的图像处理和图像处理制作软件,您不需要专业的图像技能即可轻松快速制作各种艺术照、贴纸照、大头贴、精美贺卡或数码合成照片。
俪影有各种精美背景图案、蒙板以及边框。可以任意选择背景,同时把多个图像放到背景上,任意对每个图像进行缩放、旋转、移动位置、改变叠放次序等编排操作,然后用蒙板把这些图像和背景融合在一起。还可以给每个图像或背景加上美丽的边框。俪影还是一个带有文件夹加密功能的图像浏览器,它可以轻松地加密您的文件夹,不让别的眼睛看到您的图像。
俪影2046软件功能
插入图像非常容易,只需要按"图像"按钮就会弹出"打开图像"对话框,在对话框中按"浏览"按钮导向您的图像所在的目录,就可以选择您要插入的图像了。
如果您想插入的图像的尺寸比较大(宽度大于800或高度大于600),俪影会弹出"缩放图像"对话框提示您,是否先把图像缩小后再插入到工作台上。您可以用俪影设定的缩放尺寸,也可以输入缩放尺寸。
选择模式,它们分别是新建选择区模式,添加到选择区模式,从选择区减去模式,缺省模式是新建选择区模式。
选择工具,它们分别是矩形选择工具,椭圆形选择工具,圆形选择工具,多边形选择工具,边缘跟踪工具选择。
反选选择区,扩大选择区,缩小选择区,和平滑选择区的边缘。
删掉和剪切。前者表示把选择的区域删掉,后者表示只保留选择的区域,把其余部份删掉。
当选择模式是新建选择区模式时,把鼠标移到选择区上,鼠标光标就会变成拖放光标,这时就可以把选择区中的图像拖放到工作台的其他位置。
俪影2046软件特色
比度调整,伽玛值调整,颜色平衡,亮度调整,色调调整,浮雕效果,模糊效果,螺旋变形,波浪变形,摇摆变形,3维旋转变形,水滴变形。
点击这些按钮,左边的缩略图窗就会显示出相应的预设处理效果,用鼠标点击想要的效果图,右边的大窗口就会显示出图像处理效果。
这些按钮,有些带有一个小三角形,按一下小三角形,手动参数设置窗就会弹出。对预设效果不满意的用户可以通过这个手动参数设置窗设置处理参数。
把鼠标移动到图像四角上的小矩形拉把里,按下并拖动鼠标,就可以旋转图像。
把鼠标移动到图像上,按下并拖动鼠标,就可以移动图像。
把鼠标移动到图像周边上的小矩形拉把里,按下并拖动鼠标,就可以改变图像的大小。
如果需要对图像的位置或旋转角度进行微小的调整,可以使用按钮
俪影2046使用方法
一、设置纸张的大小
在主界面上,按 "纸张" 按钮的下拉箭头,弹出纸张菜单:
在纸张菜单中选择“设置纸张”,弹出"设置纸张"对话框:
在此对话框中选择纸张为A4纸,横向,并把页边距都设为零,按"确定"按钮,弹出提问对话框:
这里回答"否",回到主界面上,注意到纸已显示为横向。
二、设置纸张的背景
在主界面上,再次按"纸张"按钮的下拉箭头,并在弹出的纸张菜单中选择"背景图像",弹出"纸张背景"对话框:
在此对话框中选择纸张的背景图像,并选择显示模示,如选为拉伸模式,按"确定"按钮,回到主界面,注意到这时纸张的背景已改变。
也可以从弹出菜单中选择"背景填充效果",这时"填充效果"对话框出现如下:
可以在这里选择一种填充效果作为背景。
三、设置纸张边框
在主界面上,再次按"纸张"按钮的下拉箭头,并在弹出的纸张菜单中选择"纸张边框",弹出"纸张边框"对话框:
在此对话框中为纸张选择一个边框,然后按"确定"按钮,回到主界面,这时主界面上的纸张显示如下:
四、插入图像
在主界面上,按"图像"按钮,弹出"打开图像"对话框:
在此对话框中按"浏览"按钮定位到您的图像所在的目录,这时该目录中的图像就会显示出来,然后选择您要的图像,再按"打开"按钮,该图像就会插入纸张上。
重复上面的过程,插入多张图像。然后用鼠标按住图像,把它们拖到纸张上的合适位置,这时可看到主界面显示如下:
五、设置图像蒙板
在主界面上,点击一个图像使它变成选择状态,然后按"蒙板"按钮,弹出"图像蒙板"对话框:
在此对话框中,选择您想要的蒙板,并拉动示例图上的矩形调整蒙板作用区域,然后按"确定"按钮。
重复上面的过程,给所有的图像都设置蒙板,这时可看到主界面显示如下:
六、加入文字
在主界面上,按"文本"按钮,一个文字框就添加到工作台上,并进入文字编辑界面:
编辑完文字后,点击"文本"按钮的下拉箭头,文字属性菜单出现:
可以在这里给文字添加阴影和填充效果,以下是效果例示:
七、保存和打印
在主界面上,按"保存"按钮,弹出保存菜单:
在这里,选择"纸张另存为图像”把纸张保存成图像文件(jpg或bmp格式),不过,未注册版不支持这个功能。
这时,可以用菜单"文件/保存工作台文档”把所有的设置、图像保存成俪影的工程文件。以便再次用俪影打开。
注册版本支持打印功能,在主界面上,按"打印"按钮,弹出打印菜单:
在这里,选择"打印纸张" 打印出来。