CrystalDiskInfo是一款用于检测硬盘数值、功能的便捷工具。CrystalDiskInfo检测的内容非常全面,包括硬盘、接口、转速、使用时间以及实时的温度等,用户可以很轻松掌握硬盘的使用情况,喜欢的朋友快来番茄下载站站下载体验吧!

crystaldiskinfo怎么看硬盘好坏?
1. 打开CrystalDiskInfo程序。
2. 在程序界面中,您会看到连接到电脑的所有硬盘列表。
3. 查看硬盘旁边的“健康状态”(Health Status)信息。如果显示为“良好”(Good)或“正常”(OK),则硬盘目前状态良好。如果显示为“警告”(Warning)或“不良”(Bad),则表示硬盘可能存在问题。
4. 注意“已用时间”(Power On Hours)和“通电次数”(Power On Count)等信息,这些可以帮助您了解硬盘的使用程度。
5. 查看“温度”(Temperature)信息,过高的温度可能会影响硬盘的性能和寿命。
6. 如果硬盘支持S.M.A.R.T.技术,您还可以查看S.M.A.R.T.的各个属性值,这些值可以提供更详细的硬盘健康信息。
如果发现硬盘健康状态不佳,建议备份重要数据,并考虑更换硬盘以避免数据丢失。
CrystalDiskInfo怎么检测硬盘坏道?
打开CrystalDiskInfo软件,选择你想要检测的硬盘,然后查看硬盘的状态信息。如果硬盘有坏道,通常会在“健康状态”一栏显示为“警告”或“不良”。此外,你也可以使用软件提供的“表面扫描”功能来检测硬盘的坏道。在软件界面中找到“工具”菜单,选择“表面扫描”,然后按照提示进行操作。软件会扫描硬盘表面,检查是否存在坏道,并给出相应的报告。
CrystalDiskInfo使用方法
1、打开解压后得到的CrystalDiskInfo,在主页面的界面中即可看到有关计算机本机硬盘的所有相关信息。
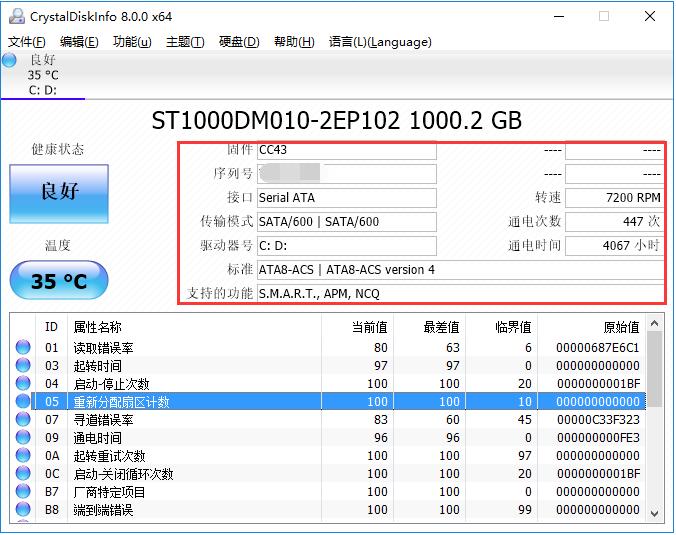
2、在CrystalDiskInfo下方的列表中,可以看到硬盘的工作情况,以及各项数值是否健康,便于用户更快找到损坏点。
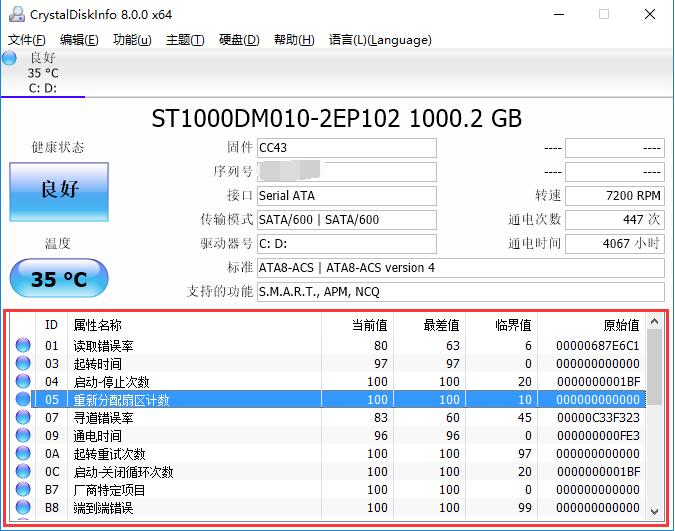
3、点击软件界面左侧的“健康状态”图标,在打开的新窗口中可以修改警告临界值,如果当健康状态超过临界值时,就会发出警告提醒用户。
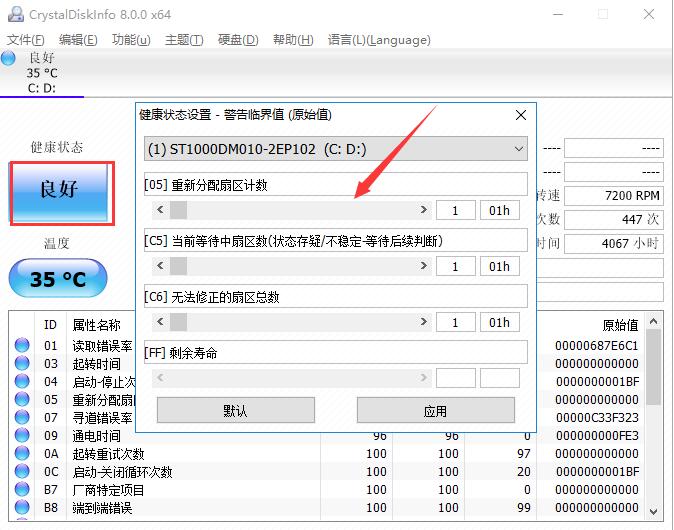
4、点击顶部菜单栏中的“功能”按钮,在打开的下拉菜单中,将鼠标指向“警告功能”一栏,在子菜单中可以设置警告的方式。
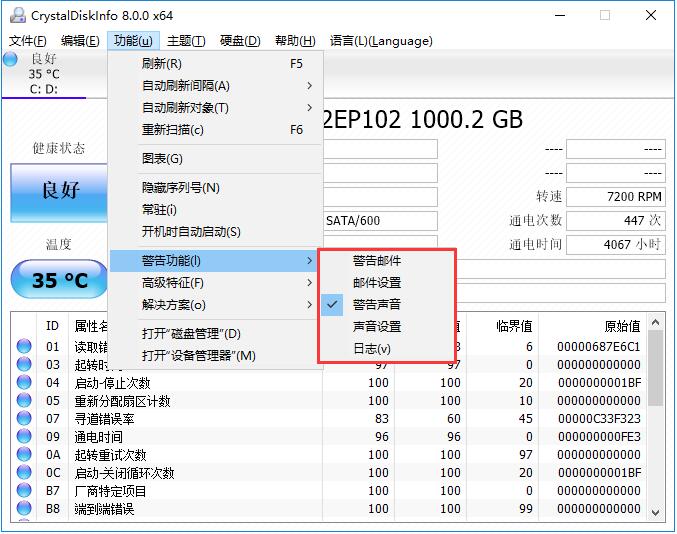
5、在“功能”菜单中的“高级特征”栏中,可以对“”AAM/APM控制最重要。
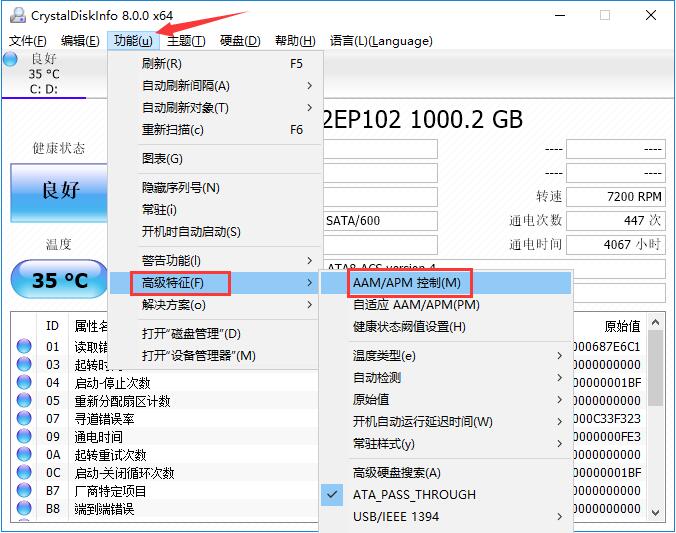
6、这个功能如图所示,能够对硬盘的噪音和电源等属性进行设置,保证在使用计算机时,能够调节到最为合适的情况。

CrystalDiskInfo常见问题
一、CrystalDiskInfo的健康状态显示“警告”怎么办?
当用户打开CrystalDiskInfo软件后,在左上方的“健康状态”中可能显示为“警告”,这说明硬盘存在损坏。然后我们看到下方的列表,如果有不正常的项目,会显示为黄色圆形,图中所示为磁盘坏道,如果有其他错误,可以参考软件中的帮助功能。
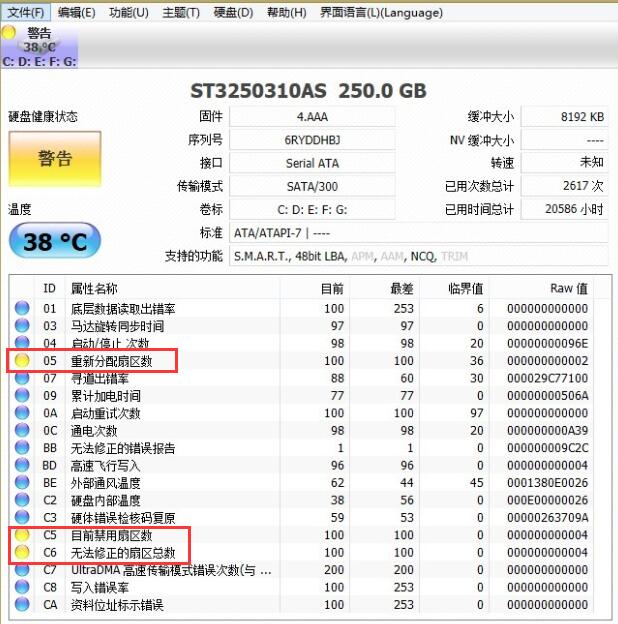
二、CrystalDiskInfo怎么对硬盘转速?
打开CrystalDiskInfo软件,在上方的硬盘参数栏中,找到“转速”一项,后方显示的数值即为硬盘转速。
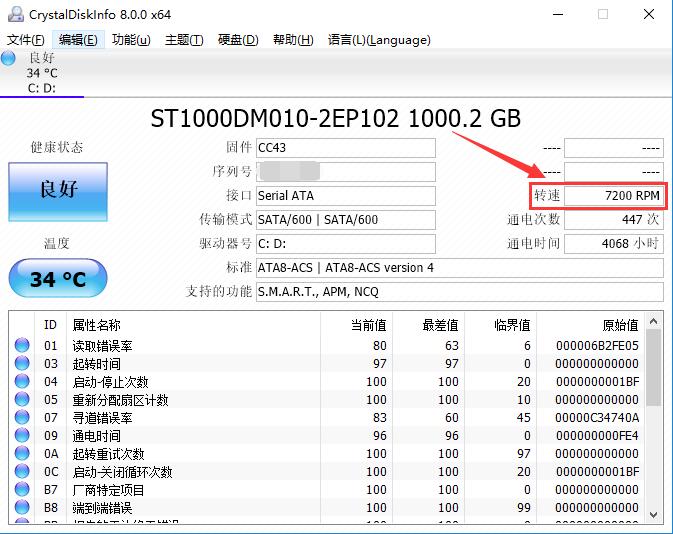
CrystalDiskInfo软件特色
1、显示硬盘信息,并可以看到这些信息的变化状况,用折线图显示出来。
2、显示硬盘的健康状况,会直接根据统计到的资料给硬盘的情况进行打分。
3、拥有多国语言,并且CrystalDiskInfo硬盘检测工具完全免费的。
CrystalDiskInfo安装步骤
1、从番茄下载站站下载CrystalDiskInfo软件包,将压缩包直接解压后,使用鼠标左键双击打开对应系统版本的启动程序。
注:解压压缩包需要使用压缩解压工具,推荐使用WinRAR,技术成熟可靠。WinRAR下载地址:http://www.51xiazai.cn/soft/5.htm
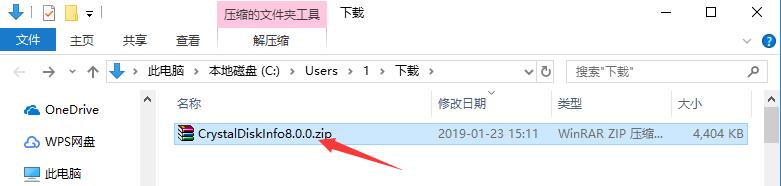
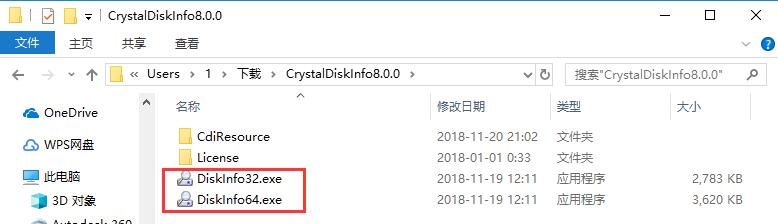
2、如果您不知道怎么查看系统版本,可以用鼠标右键单击桌面上的“我的电脑”,在右键菜单中点击“属性”选项,在打开新窗口中,找到“系统类型”一栏,即可找到正在使用的系统版本了。
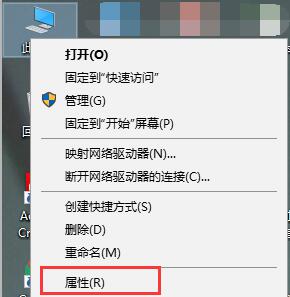
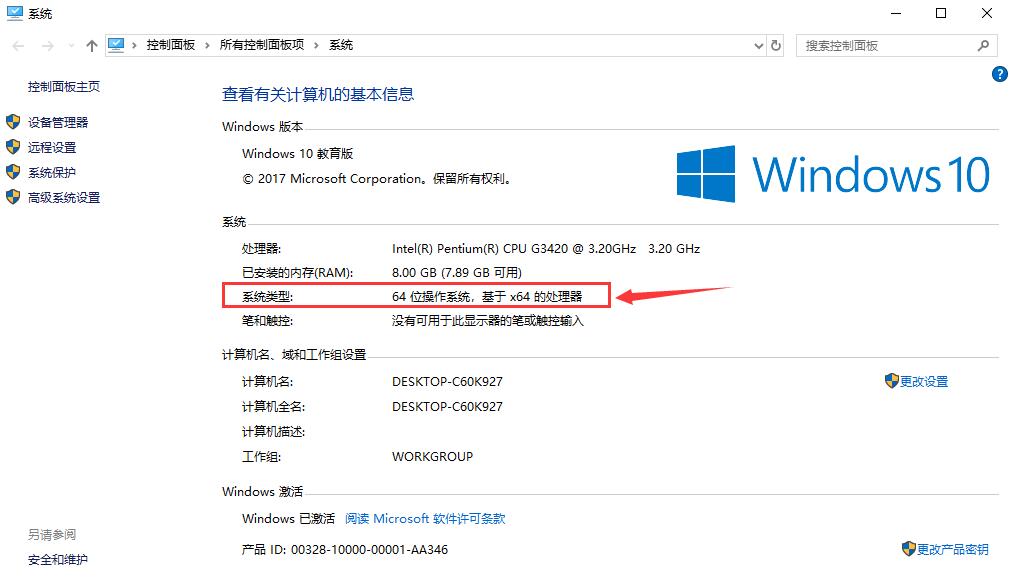
CrystalDiskInfo与同类软件对比
DiskGenius是一款功能全面的硬盘工具,除了硬盘检测、修复外,还能进行硬盘分区、格式化等操作,是管理硬盘的一把好手,并且上手非常简单。
CrystalDiskInfo作为一款硬盘检测工具,简洁明了是其最大的特点,用户打开软件后,即可对硬盘当前的所有参数了如指掌,如果有警告状态的话,可以第一时间找到损坏的区域。
DiskGenius下载地址:http://www.51xiazai.cn/soft/9570.htm
CrystalDiskInfo更新日志
重新支持三星SATA SSD寿命报告
增加对ZHITAI SC001的支持
新增SK hynix Gold S31支持
增加了KLEVV NEO N610的支持。
改进的Micron/Crucial SATA SSD支持
已更改 卸载程序将显示一个确认对话框,用于删除设置。

































